Giáo án Tin học Lớp 7 - Bài 6: Định dạng trang tính - Đỗ Minh Tú - Trường THCS Hoàng Văn Thụ
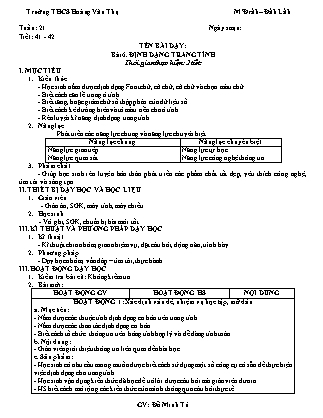
I. MỤC TIÊU
1. Kiến thức
- Học sinh nắm được định dạng Font chữ, cỡ chữ, cỡ chữ và chọn màu chữ.
- Biết cách căn lề trong ô tính
- Biết tăng, hoặc giảm chữ số thập phân của dữ liệu số.
- Biết cách kẻ đường biên và tô màu nền cho ô tính.
- Rèn luyện kĩ năng định dạng trang tính.
2. Năng lực
Phát triển các năng lực chung và năng lực chuyên biệt
Năng lực chung Năng lực chuyên biệt
Năng lực giao tiếp
Năng lực quan sát Năng lực tự học
Năng lực công nghệ thông tin
3. Phẩm chất
- Giúp học sinh rèn luyện bản thân phát triển các phẩm chất tốt đẹp, yêu thích công nghệ, tìm tòi và sáng tạo
II. THIẾT BỊ DẠY HỌC VÀ HỌC LIỆU
1. Giáo viên
- Giáo án, SGK, máy tính, máy chiếu
2. Học sinh
- Vở ghi, SGK, chuẩn bị bài mới tốt.
III. KĨ THUẬT VÀ PHƯƠNG PHÁP DẠY HỌC
1. Kĩ thuật
- Kĩ thuật chia nhóm, giao nhiệm vụ, đặt câu hỏi, động não, trình bày
2. Phương pháp
- Dạy học nhóm, vấn đáp – tìm tòi, thực hành
Tuần: 21 Ngày soạn: Tiết: 41 - 42 TÊN BÀI DẠY: Bài 6. ĐỊNH DẠNG TRANG TÍNH Thời gian thực hiện: 2 tiết I. MỤC TIÊU Kiến thức - Học sinh nắm được định dạng Font chữ, cỡ chữ, cỡ chữ và chọn màu chữ. - Biết cách căn lề trong ô tính - Biết tăng, hoặc giảm chữ số thập phân của dữ liệu số. - Biết cách kẻ đường biên và tô màu nền cho ô tính. - Rèn luyện kĩ năng định dạng trang tính. Năng lực Phát triển các năng lực chung và năng lực chuyên biệt Năng lực chung Năng lực chuyên biệt Năng lực giao tiếp Năng lực quan sát Năng lực tự học Năng lực công nghệ thông tin Phẩm chất - Giúp học sinh rèn luyện bản thân phát triển các phẩm chất tốt đẹp, yêu thích công nghệ, tìm tòi và sáng tạo II. THIẾT BỊ DẠY HỌC VÀ HỌC LIỆU Giáo viên - Giáo án, SGK, máy tính, máy chiếu Học sinh - Vở ghi, SGK, chuẩn bị bài mới tốt. III. KĨ THUẬT VÀ PHƯƠNG PHÁP DẠY HỌC Kĩ thuật - Kĩ thuật chia nhóm, giao nhiệm vụ, đặt câu hỏi, động não, trình bày Phương pháp - Dạy học nhóm, vấn đáp – tìm tòi, thực hành III. HOẠT ĐỘNG DẠY HỌC Kiểm tra bài cũ: Không kiểm tra Bài mới: HOẠT ĐỘNG GV HOẠT ĐỘNG HS NỘI DUNG HOẠT ĐỘNG 1: Xác định vấn đề, nhiệm vụ học tập, mở đầu a. Mục tiêu: - Nắm được các thuộc tính định dạng cơ bản trên trang tính - Nắm được các thao tác định dạng cơ bản - Biết cách tổ chức thông tin trên bảng tính hợp lý và dễ dàng tính toán b. Nội dung: - Giáo viên giới thiệu thông tin liên quan đến bài học. c. Sản phẩm: - Học sinh có nhu cầu mong muốn được biết cách sử dụng một số công cụ có sẵn để thực hiện việc định dạng cho trang tính. - Học sinh vận dụng kiến thức đã học để trả lời được câu hỏi mà giáo viên đưa ra. - HS biết cách mở rộng các kiến thức của mình thông qua câu hỏi thực tế. d. Tổ chức thực hiện: - Giáo viên tổ chức, học sinh thực hiện trong lớp, học thực hiện trực tiếp trên file mẫu HOẠT ĐỘNG 2: Hình thành kiến thức a) Mục tiêu: - Tạo động cơ để học sinh biết cách sử dụng các công cụ để định dạng trang tính. - Học sinh nắm được tiện ích của việc sử các công cụ để định dạng trang tính, - HS nắm được cách sử dụng các công cụ để định dạng - Giúp học sinh củng cố cách sử dụng các công cụ trong chương trình bảng tính. - Giúp những học sinh có nhu cầu mở rộng thêm kiến thức của mình. - Tạo động cơ để học sinh biết cách sử dụng các công cụ có sẵn để định dạng nội dung trang tính. b) Nội dung: - HS căn cứ trên các kiến thức đã biết, làm việc với sách giáo khoa, hoạt động cá nhân, nhóm hoàn thành yêu cầu học tập. c) Sản phẩm: - Trình bày được kiến thức theo yêu cầu của GV. d) Tổ chức thực hiện: - Hoạt động cá nhân, hoạt động nhóm,dạy học nêu và giải quyết vấn đề; phương pháp thuyết trình; sử dụng đồ dung trực quan 1. Định dạng phông chữ, cỡ chữ, kiểu chữ và màu chữ, căn lề trong ô tính a) Mục tiêu: - Học sinh nắm được tiện ích của việc sử các công cụ để định dạng trang tính, - HS nắm được cách sử dụng các công cụ để định dạng b) Nội dung: - HS căn cứ trên các kiến thức đã biết, làm việc với sách giáo khoa, hoạt động cá nhân, nhóm hoàn thành yêu cầu học tập. c) Sản phẩm: - Học sinh biết cách sử dụng một số công cụ có sẵn để thực hiện việc định dạng trang tính. - Thay đổi được phông chữ, cỡ chữ, kiểu chữ, màu sắc của chữ d) Tổ chức thực hiện: - Hoạt động cá nhân Tìm hiểu cách định dạng phông chữ, cỡ chữ và kiểu chữ, màu chữ GV: Em có thể định dạng văn bản hoặc số trong các ô tính với phông chữ, cỡ chữ và kiểu chữ khác nhau. * Định dạng phông chữ. Yêu cầu học sinh nghiên cứu SGK => nêu các bước thay đổi phông chữ GV: Nhận xét và bổ sung: Ngoài thao tác dùng nút lệnh trên thanh công cụ ta còn có thể dùng bảng chọn. * Thay đổi cỡ chữ: ? Để thay đổi cỡ chữ ta làm như thế nào? * Thay đổi kiểu chữ. Để định dạng các kiểu chữ đậm, nghiên hoặc gạch chân, ta sử dụng các nút lệnh . ? Nêu các bước thực hiện để thay đổi kiểu chữ ? GV: Ta có thể sử dụng đồng thời nhiều nút lệnh này để có các kiểu chữ kết hợp * Định dạng màu chữ GV: Ngầm định văn bản và số được hiển thị màu gì? ? Nêu cách thực hiện để định dạng màu chữ. Tìm hiểu căn lề trong ô tính. GV: Ngầm định văn bản và số được căn lề như thế nào? GV: Giới thiệu cách căn lề trong ô tính HS: Chú ý lắng nghe, ghi nhớ kiến thức. HS: Để thay đổi phông chữ ta thực hiện: - Chọn ô (hoặc các ô) cần định dạng. - Nháy mũi tên ở ô Font. - Chọn Font chữ thích hợp HS: Chú ý lắng nghe HS: Ta thực hiện: - Chọn ô (hoặc các ô cần định dạng. - Nháy mũi tên ở ô Font size. - Chọn cỡ chữ thích hợp HS: Chú ý lắng nghe HS: Nêu các bước thực hiện: - Chọn ô (hoặc các ô) cần định dạng. - Nháy vào nút Bold, Italic hoặc Underline để chọn chữ đậm, chữ nghiên hoặc chữ gạch chân. HS: Chú ý lắng nghe, ghi nhớ kiến thức. HS: Hiển thị màu đen - Chọn ô hoặc các ô cần định dạng. - Nháy vào nút mũi tên bên cạnh nút Font Color - Nháy chọn màu thích hợp HS: Trả lời - Văn bản được căn thẳng lề trái, số được căn thẳng lề phải. HS: Chú ý lắng nghe, ghi nhớ kiến thức. 1. Định dạng phông chữ, cỡ chữ, kiểu chữ và màu chữ: a) Thay đổi phông chữ: - Chọn ô (hoặc các ô) cần định dạng. - Nháy mũi tên ở ô Font. - Chọn Font chữ thích hợp b) Thay đổi cỡ chữ: - Chọn ô (hoặc các ô cần định dạng. - Nháy mũi tên ở ô Font size. - Chọn cỡ chữ thích hợp c) Thay đổi kiểu chữ: - Chọn ô (hoặc các ô) cần định dạng. - Nháy vào nút Bold, Italic hoặc Underline để chọn chữ đậm, chữ nghiên hoặc chữ gạch chân. d) Định dạng màu chữ: - Chọn ô hoặc các ô cần định dạng. - Nháy vào nút mũi tên bên cạnh nút Font Color - Nháy chọn màu thích hợp e. Căn lề trong ô tính - Chọn ô hoặc các ô cần định dạng. - Nháy vào nút Center để căn giữa, nút Left để căn trái hoặc nút Right để căn phải. 2. Tô màu nền và kẻ đường biên của các ô tính a) Mục tiêu: - Học sinh nắm được tiện ích của việc sử các công cụ để định dạng trang tính, - HS nắm được cách sử dụng các công cụ để tô màu nền và kẻ đường biên của các ô tính b) Nội dung: - HS căn cứ trên các kiến thức đã biết, làm việc với sách giáo khoa, hoạt động cá nhân, nhóm hoàn thành yêu cầu học tập. c) Sản phẩm: - Học sinh biết cách sử dụng một số công cụ có sẵn để thực hiện việc định dạng trang tính. - Thay đổi được màu nền và kẻ đường biên của các ô tính d) Tổ chức thực hiện: - Hoạt động cá nhân, thực hành Tìm hiểu cách tô màu nên và kẻ đường biên của các ô tính * Cách tô màu nền: GV: Lấy 1 VD trên máy chiếu màu nền khác với màu chữ ở trang tính: ?Tại sao chúng ta phải tô màu nền khác với màu chữ để làm gì? ? Tìm hiểu sgk và nêu thao tác thực hiện. GV: Mời 1 bạn HS lên thực hành trên máy chiếu các thao tác vừa thực hiện GV: Nhắc HS cách lưu ý: Sau khi được sử dụng để tô màu nền, nút lệnh Fill color cho ta biết màu mới sử dụng trước đó. Tìm hiểu cách kẻ đường biên của các ô tính: GV: Quan sát 2 hình sau và cho biết: ?Hình nào có đường nét rõ ràng dễ nhìn hơn? GV: Vậy hãy nêu: Tác dụng của kẻ đường biên của các ô tính? ? Tìm hiểu sgk và nêu thao tác thực hiện. HS: Màu nền của các ô tính giúp ta dể dàng phân biệt và so sánh các miền dữ liệu khác nhau trên trang tính. HS: Trả lời B1. Chọn ô hoặc các ô cần tô màu nền. B2. Nháy vào nút mũi tên bên phải nút Fill color để chọn màu nền. B3. nháy chọn màu nền HS: Lên thực hành HS: Ghi nhớ HS: Hình 2 dễ nhìn, phân biệt được rõ ràng các ô tính hơn hình thứ nhất HS: Suy nghĩ trả lời - Kẻ đường biên của các ô tính giúp ta trình bày bảng dể dàng phân biệt. HS: Trả lời B1. Chọn ô cần kẻ đường biên B2. Nháy vào nút mũi tên bên phải nút Borders để chọn kiểu kẻ đường biên. B3. nháy chọn kiểu kể đường biên 2. Tô màu nền và kẻ đường biên của các ô tính: a. Tô màu nền Các bước thực hiện: B1. Chọn ô hoặc các ô cần tô màu nền. B2. Nháy vào nút mũi tên bên phải nút Fill color để chọn màu nền. B3. nháy chọn màu nền. * Lưu ý: Sau khi được sử dụng để tô màu nền, nút lệnh Fill color cho ta biết màu mới sử dụng trước đó. b. Cách kẻ đường biên của các ô tính Các bước thực hiện: B1. Chọn ô cần kẻ đường biên B2. Nháy vào nút mũi tên bên phải nút Borders để chọn kiểu kẻ đường biên. B3. nháy chọn kiểu kể đường biên 3. Tăng hoặc giảm chữ số thập phân của dữ liệu số a) Mục tiêu: - Nắm được lợi ích của việc sử dụng tăng hoặc giảm chữ số thập phân của dữ liệu số trong chương trình bảng tính b) Nội dung: - Biết chức năng chính của chương trình bảng tính là hỗ trợ tính toán và chương trình bảng tính hiển thị dữ liệu số trong ô tính dưới nhiều dạng khác nhau c) Sản phẩm: - Tùy theo mức độ chính xác có thể quy định số chữ số sau dấu thập phân trong chương trình bảng tính d) Tổ chức thực hiện: - Hoạt động cá nhân, thực hành Tìm hiểu cách tăng hoặc giảm chữ số thập phân của dữ liệu số. GV: Trong khi thực hiện tính toán với các số, đôi khi ta cần làm việc với chữ số thập phân (điểm trung bình) GV: Trong Exel có các nút lệnh để thay đổi số chữ số sau dấu chấm thập phân của số trong ô tính. GV: Yêu cầu học sinh nghiên cứu sách giáo khoa, cách thực hiện. GV: Khi giảm hoặc tăng chữ số thập phân chương trình sẽ thực hiện quy tắc làm tròn. GV: Việc làm tròn chỉ để hiển thị còn khi thực hiện phép tính giá trị trong ô tính đó được giữ nguyên. GV: Thực hiện mẫu, gọi 1 HS lên thực hiện lại HS: Lắng nghe HS: Lắng nghe HS: Nghiên cứu, trả lời - Chọn ô (hoặc các ô) cần tăng hoặc giảm chữ số thập phân. - Nháy chọn nút để tăng hoặc chọn nút để giảm chữ số thập phân. HS: Lắng nghe HS: Lắng nghe ghi nhớ kiến thức HS: Lên thực hiện 3. Tăng hoặc giảm chữ số thập phân của dữ liệu số - Chọn ô (hoặc các ô) cần tăng hoặc giảm chữ số thập phân. - Nháy chọn nút để tăng hoặc chọn nút để giảm số chữ số phần thập phân. HOẠT ĐỘNG 3: Hoạt động luyện tập a. Mục tiêu: - Củng cố, luyện tập kiến thức vừa học. b. Nội dung: - Thực hiện làm bài tập trắc nghiệm c. Sản phẩm: - Bài làm của học sinh, kĩ năng giải quyết nhiệm vụ học tập. d. Tổ chức thực hiện: - Tổ chức theo phương pháp: đặt và giải quyết vấn đề, vận dụng kiến thức hoàn thành nhiệm vụ, trả lời câu hỏi trắc nghiệm Câu 1: Để căn dữ liệu vào giữa nhiều ô tính ta sử dụng nút lệnh: Đáp án: D Câu 2: Giả sử ô A2 có nền màu xanh và chữ màu vàng. Ô B2 có nền màu trắng và chữ màu đen. Nếu sao chép ô A2 vào ô B2 thì ô B2 sẽ có: A. Nền màu trắng và chữ màu đen B. Nền màu xanh và chữ màu đen C. Nền màu xanh và chữ màu vàng D. Tất cả đều sai Đáp án: C Câu 3: Để giảm bớt một chữ số thập phân ta nháy vào nút lệnh: Đáp án: D Câu 4: Trong ô B3 có chứa số 7.75, chọn ô B3 và nháy hai lần vào nút lệnh thì kết quả trong ô B3 là: A. 8 B. 7.7500 C. 7.8 D. 7.7 Đáp án: A Câu 5: Để tăng thêm một chữ số thập phân ta nháy vào nút lệnh: Đáp án: A Câu 6: Câu nào sau đây sai. Khi nhập dữ liệu vào bảng tính thì: A. Dữ liệu kiểu số sẽ mặc nhiên căn thẳng lề trái B. Dữ liệu kiểu kí tự sẽ mặc nhiên căn thẳng lề trái C. Dữ liệu kiểu thời gian sẽ mặc nhiên căn thẳng lề phải D. Dữ liệu kiểu ngày tháng sẽ mặc nhiên căn thẳng lề phải Đáp án: B Câu 7: Trong ô B3 có chứa số 7.15, chọn ô B3 và nháy hai lần vào nút lệnh thì kết quả trong ô B3 là: A. 8 B. 7.1500 C. 7.20 D. 7.200 Đáp án: B Câu 8: Để kẻ đường biên cho các ô tính ta dùng: A. Lệnh Borders trong nhóm Font trên dải Home. B. Lệnh Fill Color trong nhóm Font trên dải Home. C. Lệnh Borders trong nhóm Font trên dải Insert. D. Tất cả đều sai Đáp án: A Câu 9: Ô A1 của trang tính có số 1.753. Sau khi chọn ô A1, nháy chuột 1 lần vào nút Decrease Decimal. Kết quả hiển thị ở ô A1 sẽ là: A. 1.753 B. 1.75 C. 1.76 D. Một kết quả khác Đáp án: B Câu 10: Trong ô tính xuất hiện ###### vì: A. Tính toán ra kết quả sai B. Công thức nhập sai C. Độ rộng của hàng quá nhỏ không hiển thị hết dãy số quá dài D. Độ rộng của cột quá nhỏ không hiển thị hết dãy số quá dài Đáp án: D HOẠT ĐỘNG 4: Hoạt động vận dụng a. Mục tiêu: - Vận dụng làm bài tập b. Sản phẩm: - Thực hiện trả lời các câu hỏi bài tập 1 SGK trang 64 c. Tổ chức thực hiện: - GV: Sử dụng phương pháp thực hành, tổ chức cho học sinh tìm tòi, mở rộng các kiến thức liên quan. - Chuyển giao nhiệm vụ học tập GV: Chia lớp thành nhiều nhóm ( mỗi nhóm gồm các HS trong 1 bàn) và giao các nhiệm vụ: thảo luận trả lời các câu hỏi sau và ghi chép lại câu trả lời vào vở bài tập Thực hành và trả lời câu hỏi 1 SGK trang 64 - Thực hiện nhiệm vụ học tập HS: Thực hiện bài tập 1 - Đánh giá kết quả thực hiện nhiệm vụ học tập bài tập 1 GV: Quan sát HS thực hiện GV: Kiểm tra sản phẩm thu được ở mỗi máy tính các nhân và vở bài tập GV: Phân tích , hướng dẫn chỉ ra lỗi các em chưa hoàn thiện được - Báo cáo kết quả thực hành bài tập 1 Trả lời: Để mở một tệp bảng tính Ban_hang đã có trên máy tính, em mở thư mục lưu tệp và nháy đúp chuột trên biểu tượng của tệp. 1. Định dạng văn bản trong các ô tính với phông chữ, cỡ chữ, kiểu chữ và màu chữ: Để định dạng, sau khi chọn các ô có dữ liệu cần định dạng, em sử dụng các lệnh trong nhóm lệnh Fonttrên dải lệnh Home . Cách sử dụng các lệnh này giống các lệnh tương tự mà em đã biết trong định dạng văn bản: - Chọn phông chữ: - Chọn màu chữ: - Chọn kiểu chữ: 2. Căn lề dữ liệu văn bản và dữ liệu số trong các ô tính: Để căn lề, em sử dụng các lệnh trong nhóm lệnh Alignment trên dải lệnh Home : Cách sử dụng các lệnh này tương tự nhau: - Bước 1: Chọn ô cần căn lề: - Bước 2: Chọn các lệnh dưới đây để căn chỉnh: + Lệnhđể căn giữa ô. + Lệnhđể căn thẳng lề trái ô. + Lệnhđể căn thẳng lề phải ô. + Lệnhđể căn trên ô. + Lệnhđể căn giữa ô. + Lệnhđể căn dưới ô. + Lệnhđể gộp các ô được chọn thành 1 ô. 3. Kẻ đường biên cho vùng dữ liệu chi tiết: - Bước 1: Chọn các ô cần kẻ đường biên: - Bước 2: Nháy chuột tại mũi tên ở lệnh Border, chọn tùy ý đường biên thích hợp: 4.Tô màu nền phân biệt cho một số ô tính: - Bước 1: Chọn các ô cần tô màu nền: - Bước 2: Chọn màu nền bằng lệnh Fill Color : 5. Định dạng hai chữ số thập phân cho dữ liệu số trong cột Đơn giá và một số thập phân cho các số trong cột Thành tiền. - Bước 1: Chọn các ô trong cột Đơn giá để định dạng hai chữ số thập phân: - Bước 2: Nháy chuột chọn lệnhđể tăng 1 chữ số thập phân: - Bước 3: Thực hiện tương tự với cột Thành tiền: Áp dụng tương tự để định dạng cho các ô khác, em sẽ được bảng: 6. Lưu bảng tính: Mở bảng chọn File , chọnđể lưu thay đổi cuối cùng trong tệp bảng tính: Hướng dẫn về nhà: - Về nhà soạn bài . - Đọc trước thông tin trong bài TH 6: Định dạng trang tính
Tài liệu đính kèm:
 giao_an_tin_hoc_lop_7_bai_6_dinh_dang_trang_tinh_do_minh_tu.docx
giao_an_tin_hoc_lop_7_bai_6_dinh_dang_trang_tinh_do_minh_tu.docx



