Hướng dẫn sử dụng phần mềm Microsoft Teams (phần cơ bản)
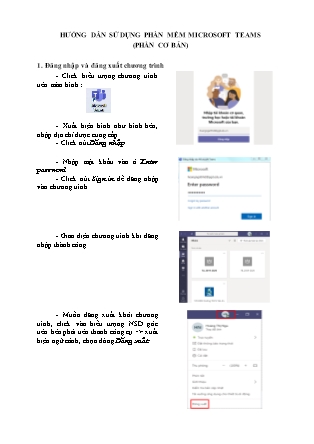
Đăng nhập và đăng xuất chương trình
- Click biểu tượng chương trình trên màn hình :
- Xuất hiện hình như hình bên, nhập địa chỉ được cung cấp.
- Click nút Đăng nhập
- Nhập mật khẩu vào ô Enter password
- Click nút Sign in để đăng nhập vào chương trình.
- Giao diện chương trình khi đăng nhập thành công.
- Muốn đăng xuất khỏi chương trình, click vào biểu tượng NSD góc trên bên phải trên thanh công cụ => xuất hiện ngữ cảnh, chọn dòng Đăng xuất.
Bạn đang xem tài liệu "Hướng dẫn sử dụng phần mềm Microsoft Teams (phần cơ bản)", để tải tài liệu gốc về máy bạn click vào nút DOWNLOAD ở trên
HƯỚNG DẪN SỬ DỤNG PHẦN MỀM MICROSOFT TEAMS (PHẦN CƠ BẢN) 1. Đăng nhập và đăng xuất chương trình - Click biểu tượng chương trình trên màn hình : - Xuất hiện hình như hình bên, nhập địa chỉ được cung cấp. - Click nút Đăng nhập - Nhập mật khẩu vào ô Enter password - Click nút Sign in để đăng nhập vào chương trình. - Giao diện chương trình khi đăng nhập thành công. - Muốn đăng xuất khỏi chương trình, click vào biểu tượng NSD góc trên bên phải trên thanh công cụ => xuất hiện ngữ cảnh, chọn dòng Đăng xuất. 2. Hoạt động chung a. Bài đăng : - Để xem các bài đã đăng, NSD click nút Hoạt động = > Bài đăng. Hiện thông tin các hoạt động ở các nhóm có trong tài khoản của NSD. (như hình bên) b. Tệp (tài liệu) - Để thao tác với tài liệu (tệp), click Hoạt động => Tệp - NSD muốn đưa bài lên, click nút Tệp => Tải lên. Chọn nơi chứa tài liệu => Chọn tài liệu cần đưa lên, click nút Open. - Khi chọn tài liệu nào đó, NSD có thể thực hiện các thao tác : Tải xuống, sao chép, di chuyển, đổi tên, xóa, bằng cách click các nút tương ứng trên thanh công cụ. 3. Trò chuyện - Cho phép NSD thực hiện trò chuyện riêng với từng người có trong danh bạ của mình bằng cách click vào người đó. - Có thể thực hiện : Gọi thoại, Chat, gửi file đính kèm, chia sẻ màn hình, - Để thêm mới vào danh bạ, click dấu ( ) => Thêm một liên lạc vào nhóm này => Nhập tên => Thêm. - Để xóa một liên lạc, click nút ( ) => Xóa khỏi nhóm này. 4. Nhóm a. Tạo nhóm - Để tạo nhóm theo mục đích công việc, NSD thực hiện các bước sau : + Click nút : - Xuất hiện giao diện như hình bên : + Click nút - Tùy theo mục đích tạo nhóm của NSD, NSD lựa chọn nhóm để tạo : - Nhập các thông tin : + Tên nhóm + Mô tả nhóm + Quyền riêng tư - Click nút Tiếp theo - Thêm thành viên vào nhóm bằng cách nhập ID hoặc tên của người được mời (Sẽ xuất hiện tên và địa chỉ email của người được mời, email này được tổ chức quản lý cấp cho, dùng kích hoạt chương trình Microsoft Teams) => Click nút Thêm - Chú ý : trước khi mời, cần kiểm tra thông tin người được mời xem đã đúng chưa. - Khi mời xong, NSD có thể cho phép người được thêm vào là thành viên hoặc chủ sở hữu bằng cách click chọn như hình bên. b. Một số chức năng của nhóm - Chủ nhóm có thể thao tác các chức năng trong nhóm (Khi chọn nhóm và click nút ( )) : Xem nhóm, thêm kênh (thêm nhóm nhỏ trong nhóm chính), thêm thành viên, chỉnh sửa nhóm, rời nhóm, xóa nhóm, + Xem nhóm : Cho phép NSD biết được các thông tin về số thành viên trong nhóm (Chủ sở hữu, thành viên); - Các yêu cầu đang chờ xử lý; - Các kênh trong nhóm; - Các cài đặt của nhóm; - Các ứng dụng của nhóm; - Các phân tích về nhóm. + Thêm kênh : Cho phép NSD thêm các kênh trong nhóm chủ. Kênh này là nhóm con sẽ bao gồm các chức năng của nhóm chủ và các thành viên của nhóm chủ. - Nhập tên kênh - Mô tả - Thiết lập quyền riêng tư - Đánh dấu tích vào tự động hiển thị kênh trong danh sách mọi người. - Click nút Thêm. + Thêm thành viên : Thêm thành viên vào nhóm bằng cách nhập ID hoặc tên của người được mời (Sẽ xuất hiện tên và địa chỉ email của người được mời, email này được tổ chức quản lý cấp cho, dùng kích hoạt chương trình Microsoft Teams) => Click nút Thêm + Rời khỏi nhóm : - Chỉ những thành viên mới thực hiện được chức năng này. Còn đối với chủ sở hữu chỉ thực hiện được rời được khỏi nhóm khi trong nhóm còn ít nhất một chủ sở hữu khác. + Chỉnh sửa nhóm : Cho phép NSD chỉnh sửa thông tin của nhóm. - Tên nhóm - Quyền riêng tư - Hình đại diện của nhóm - Khi xong, click nút Cập nhật. + Xóa nhóm : - Khi muốn xóa một nhóm nào đó, NSD click chọn nhóm đó, chọn dòng Xóa nhóm => Xóa nhóm (Khi xóa nhóm thì nội dung của nhóm này sẽ bị xóa, không khôi phục được) c. Họp nhóm - Muốn họp nhóm nào đó, NSD click nút Nhóm => chọn nhóm cần họp - Ở giao diện này, NSD có thể upload, download tài liệu của mình cho cả nhóm bằng cách click nút Tệp. - Ngoài ra, có một số nút chức năng như hình dưới để NSD thao tác khi làm việc với nhóm. d. Họp nhóm được chọn - Muốn họp nhóm nào đó, NSD click nút Nhóm => chọn nhóm cần họp - Click nút (Họp ngay) trên thanh công cụ phía dưới màn hình của giao diện nhóm. - Nhập thông tin về Chủ đề cuộc họp (ở dòng Bạn muốn thêm chủ đề ?) - Click nút Họp ngay. - Trên màn hình cuộc họp có các nút công cụ sau : + Thời gian cuộc họp + Bật / Tắt video + Bật / Tắt Audio + Chia sẻ màn hình + Bật / Tắt hộp thoại trò chuyện + Bật / Tắt hộp thoại người tham dự cuộc họp + Kết thúc (gác máy) cuộc họp + Thêm hành động, khi click nút này, NSD có thể thực hiện : - Khi bật chế độ ghi lại cuộc họp, sau khi kết thúc cuộc họp, file ghi này được lưu lại trên phần Bài đăng của nhóm, mọi người trong nhóm có thể xem lại nội dung này. e. Chia sẻ màn hình - Để chia sẻ màn hình, NSD click nút trên giao diện cuộc họp. Xuất hiện màn hình như hình bên. - Chọn màn hình cần chia sẻ. - Trên màn hình, NSD thao tác như bình thường. - Để quay lại màn hình cuộc gọi, click vào dòng Hãy bấm vào đây để quay lại màn hình cuộc gọi. - Click nút để kết thúc chia sẻ. + Kết thúc (gác máy) cuộc họp. 5. Bài tập - Click nút Bài tập (phía bên trái) - Chọn lớp cần giao bài tập - Click nút Next - Click nút Create để tiếp tục. - Click dòng Acassignment - Nhập chủ đề vào ô Title. - Nội dung, hướng dẫn vào ô Instructions. Click dòng Add resources để chọn file đính kèm. - Nhập số điểm vào ô Points - Nhập lớp cần giao vào ô Assign to = > chọn All students. - Thời gian kết thúc : Date due, time due. - Click nút Save để ghi lại bài tập. 6. Lịch - Click nút Cuộc họp mới để tạo lịch cho cuộc họp. - Nhập các thông tin : + Chọn múi giờ : (UTC +07:00) Bangkok, Hà Nội, Jakarta. + Chọn thời gian + Chọn nhóm cần họp vào ô Thêm kênh. + Chọn vị trí tổ chức cuộc họp. - Sau khi thực hiện xong, click nút Gửi để hoàn tất việc lập lịch. 7. Cuộc gọi - NSD có thể tạo nhóm, thêm liên lạc, trò chuyện thoại với những người được lưu lại trong mục này. 8. Tệp - Lưu thông tin các tệp của NSD đưa lên. 9. Ca làm việc 10. Các ứng dụng đi kèm 11. Cài đặt a. Cài đặt chung - Mặc định ban đầu của chương trình là TIẾNG ANH. - Muốn thay đổi ngôn ngữ từ TIẾNG ANH sang TIẾNG VIỆT cho phần mềm, NSD click biểu tượng trên thanh công cụ phía góc trên, bên phải. - Xuất hiện ngữ cảnh, chọn dòng Settings => General => Language - Chuyển đổi dòng trên từ English sang Tiếng Việt => Save and restart. - Ngoài ra còn một số cài đặt, tùy theo mục đích mà NSD cần lựa chọn thao tác. b. Quyền riêng tư c. Thông báo d. Thiết bị e. Quyền g. Cuộc gọi 12. Phím tắt 13. Tắt chức năng khởi động cùng Windown Một số người dùng thuê bao Office 365 của Microsoft trong thời gian gần đây nhận thấy ứng dụng Microsoft Teams được tự động cài đặt cùng các ứng dụng còn lại trong bộ Microsoft Office. Theo mặc định, ứng dụng Teams sau khi được cài đặt sẽ tự động khởi động cùng máy tính; và nếu bạn không sử dụng nó, thì điều này sẽ đem đến nhiều phiền phức. Dù bạn có sử dụng Teams hay không, bạn hoàn toàn có thể vô hiệu hoá không cho ứng dụng này khởi động cùng máy tính một cách rất đơn giản. Hãy tìm biểu tượng Microsoft Teams màu tím trên thanh thông báo hoặc khay hệ thống (ở góc dưới bên phải màn hình). Nhấn chuột phải vào biểu tượng này và chọn menu Settings > Do Not Auto-Start Teams. Để tắt luôn ứng dụng, hãy nhấn chuột phải vào biểu tượng này một lần nữa và chọn "Quit". Vậy là từ nay bạn sẽ không phải nhìn thấy ứng dụng này một lần nào nữa, trừ phi chính bạn mở nó một cách thủ công. Tuy nhiên, nếu không thấy biểu tượng Teams, bạn có thể sẽ phải nhấn chuột vào mũi tên lên ở bên cạnh để mở các biểu tượng bị ẩn ra. Nếu Microsoft Teams đang hoạt động, chắc chắn bạn sẽ nhìn thấy biểu tượng này. Trên Windows 10, bạn còn một cách nữa để chặn Microsoft Teams khởi động cùng máy tính. Mở ứng dụng Settings (Cài đặt), chọn mục Apps (Ứng dụng) > Startup (Ứng dụng khởi động cùng máy tính). Nếu muốn mở nhanh mục cài đặt này, hãy mở menu Start và gõ chữ "Startup" vào hộp tìm kiếm, bạn sẽ thấy mục "Startup Apps" hiển thị ngay trong kết quả tìm kiếm. Hãy tìm đến mục "Microsoft Teams" trong danh sách các ứng dụng có trong danh sách khởi động cùng máy tính. Bạn nhấn chuột vào nút "công tắc" ở bên phải để gạt sang "Off" (Tắt). Ngoài ra, Windows 10 còn cho phép bạn bật/tắt các ứng dụng khởi động cùng máy tính ngay trong Task Manager (Trình quản lý tác vụ). Bạn có thể chọn cách này hoặc cách trên tuỳ ý; kết quả thu được là như nhau. Với Task Manager, bạn cần khởi động ứng dụng này lên (bằng cách nhấn chuột phải vào thanh taskbar và chọn "Task Manager", hoặc nhấn tổ hợp phím Ctrl+Shift+Esc), rồi chọn tab "Startup", tìm đến mục "Microsoft Teams" trong danh sách, rồi nhấn chuột phải và chọn "Disable" (Vô hiệu hoá). 14. Cách tắt các chương trình khởi động cùng Windown 7, 8, 10 Tắt chương trình khởi động cùng Windows là cách giúp máy tính của bạn vào Win nhanh hơn, việc có quá nhiều phần mềm khởi động cùng lúc với Windows sẽ khiến máy tính phải xử lý nhiều tiến trình cùng lúc dẫn tới thời gian đăng nhập vào hệ điều kéo dài ra, tốn thời gian của bạn. Để tắt các chương trình khởi động cùng windows cũng như tránh gây phiền phức khi bạn khởi động máy tính mà các ứng dụng không dùng tới cũng khởi động lên cùng. Nếu bạn đang gặp khó khăn khi không biết giải quyết tình trạng này thế nào thì bạn có thể làm theo các bước mà chúng tôi hướng dẫn các bạn ngay sau đây. Các chương trình quan trọng sẽ được tắt bớt khi bạn khởi động windows + Cách thực hiện : Bước 1: Đầu tiên các bạn vào Start mở cửa số Run hoặc dùng tổ hợp phím tắt Windows + R. Bạn gõ lệnh msconfig như hình Bước 2: Một hộp thoại hiển thị các bạn chọn tab Startup Bước 3: Ở đây các bạn sẽ bỏ tích những ô ứng dụng mà bạn không muốn nó chạy khi bạn khởi động windows. Bước 4: Sau khi bỏ tích các chương trình mà bạn không muốn khởi động cùng windows nữa thì bạn chọn OK Bài viết này Taimienphi.vn đã hướng dẫn các bạn cách tat chuong trinh khoi dong cung windows. Giờ đây những ứng dụng hay chương trình không quan trọng sẽ không còn làm phiền bạn mỗi khi khởi động máy lên nữa. Ngược lại nếu bạn muốn khởi động lại các chương trình khác khi bật máy tính lên thì có thể tham khảo bài viết khởi động chương trình cùng windows.
Tài liệu đính kèm:
 huong_dan_su_dung_phan_mem_microsoft_teams_phan_co_ban.docx
huong_dan_su_dung_phan_mem_microsoft_teams_phan_co_ban.docx



